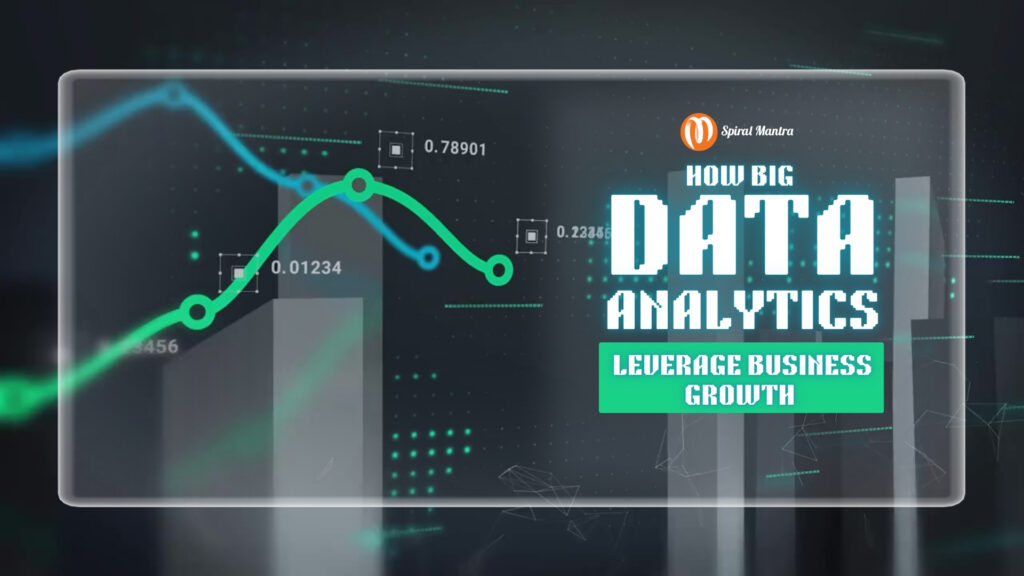Categories
|
Tableau
|
Power BI
|
| Start by Importing the Data |
Launch Tableau, proceed further to tap on “Connect,” and choose the data source (SQL Server, Excel, etc.). This will load your dataset. |
Open Power BI, and navigate to the “Get Data” button. This will load the dataset further. |
| Prepare Your Data |
Upon loading the data, select the “Data Source” option to clean the data by changing data types or filtering out unnecessary data. |
Next up, type “Query Editor” to clean your recorded data. This can effectively eliminate duplicates, format data types, and filter rows. |
| Filtering Out Your Data |
Navigate further to choose the “Filters” tab, allowing you to focus on relevant data only. |
Utilize the “Filters” option on the right side of the screen to add impressive visualizations. |
| Generate Calculated Fields |
It’s time to implement KPI metrics, by right-clicking in the data pane to choose “Create Calculated Field.” Here, input the formula to create a custom calculation. |
Next, in the “Modeling” option, choose any of the options – “New Measure” or “New Column” to generate custom calculations by utilizing Data Analysis Expressions (DAX). This option allows you to tailor metrics based on your audience preferences. |
| Sign Up for Appropriate Visualization |
Drag your opted fields into the “Columns” or “Rows” to generate engaging visualizations. Here you can also select varied options like line graphs, bar charts, pie charts, etc. |
Here, drag fields into the areas like “Axis”, “Values”, and “Legend” accessible in the visualizations pane. After this, choose your visualization type for optimum results. |
| Options for Customizing Visualizations |
In Tableau, choose the option “Marks” to change labels and colors. |
Use the option “Format” from the visualization pane to edit fonts, tooltips, colors, and more to tailor the visualization. |
| Develop a Dashboard |
Search for the “New Dashboard” option and tap on it. Now, drag and drop your chosen visualizations and arrange them onto the dashboard. |
Add multiple visualizations in Power BI and arrange them according to the accessibility of the most critical data. |
| Publish Your Report |
After completing the dashboard, hit “File”, then “Save to Tableau”, and lastly, hit the button “Publish to Tableau Server.” |
Finally, tap on “File”, and then choose “Publish” to upload your final report. |